
Delete and OneDrive Cached Credential.ġ1. Select the items that are named Microsoft Office Identities Cache 2 and Microsoft Office Identities Settings 2, and then press Delete.ĩ. Select all items whose type is MicrosoftOffice15_2_Data:ADAL:, and then press Delete.ħ.
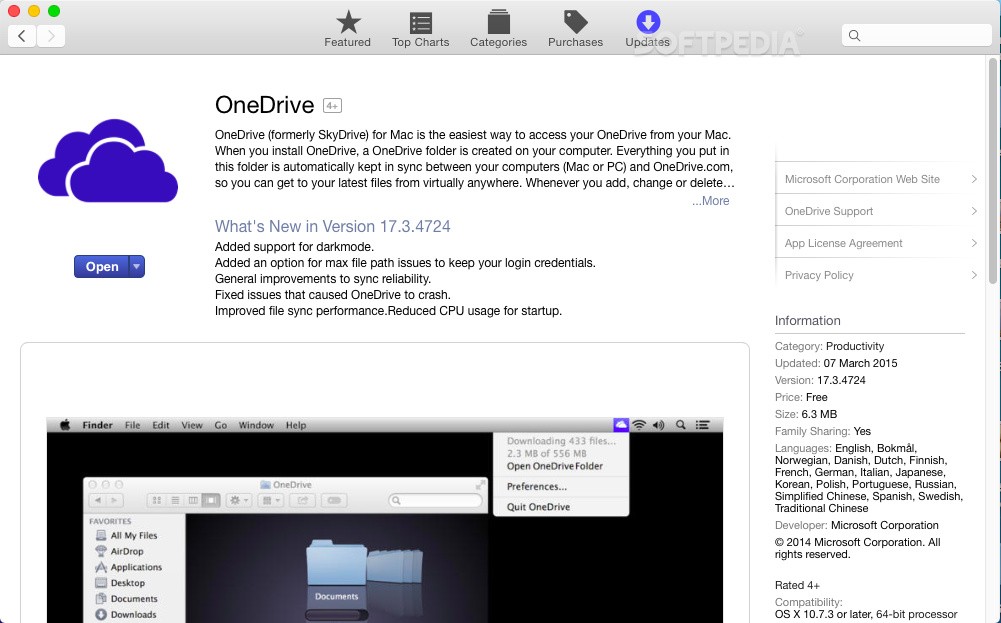
Open Spotlight by selecting the magnifying glass at the top right of your desktop.ĥ.
ONEDRIVE DESKTOP FOR MAC MAC
First go to the Mac folder to backup all files and folders in the sync folders in the personal OneDrive online place and the OneDrive for Business site if it is needed in your environment.Ģ. I suggest you first try the steps below to see and let us know the result.ġ. Meanwhile, provide the version number of the client
ONEDRIVE DESKTOP FOR MAC DOWNLOAD
If no, I suggest you download the latest version of the client, restart the Mac and then do a test to see the result.
ONEDRIVE DESKTOP FOR MAC HOW TO
When you’re connected to the Internet, you’ll be able to use online-only files like every other file on your device.įor more information on how to set up Files On-Demand on Mac, visit Microsoft’s knowledge article. New files created online or on another device appear as online-only files, which don’t take up space on your device. When you turn on Files On-Demand, you’ll see all your files in Mac Finder and get new information about each file. OneDrive Files On-Demand helps you access all your files in OneDrive without having to download all of them and use storage space on your device. Open up your OneDrive folder in Finder to see overlays on your files and folders. Toggle on the OneDrive Finder Integration to enable Finder overlays.First, click the Apple logo in the top left corner of your Mac Desktop and select System Preferences, then select Extensions in the top-level menu (shown in the 3rd row from the top).If you’re on OSX 10.10 or higher, get sync status directly from Finder by enabling Finder overlays in Settings. You’ll also see a folder in Finder called OneDrive – The University of Texas at Dallas.So you’ll have one cloud if you’re only syncing a work or school account, one cloud if you’re syncing only a personal account, or two clouds if you’re syncing both. You’ll have a cloud icon for every account you’ve connected to OneDrive. You can find OneDrive up in your Menu bar.After you enable OneDrive to open at login, you’re done! Select Open your OneDrive folder to see your files sync to your folder.This will ensure that OneDrive runs at login and you always have the most up to date version of all your files. When you see "Your OneDrive Is Ready for You", the last thing to do is make sure you select Open at login so my files sync automatically.This conserves space on your computer, and reduces bandwidth needed for the sync processes. On the Sync Files from Your OneDrive screen, you can choose the folders you want to sync to your computer, and select Next.When you see the "This is your OneDrive Folder" screen, you’ll now see a path to the folder you selected.Select a location where you would like to save your OneDrive files and select Choose this location.On the This is your OneDrive folder screen, select Choose OneDrive Folder Location.There are a few points of OneDrive Setup that are helpful to watch for: Enter your work or school account and select Sign in.Click the Account tab, and then select Add an Account to start OneDrive Setup.
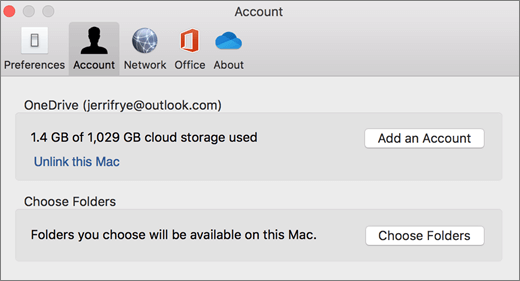
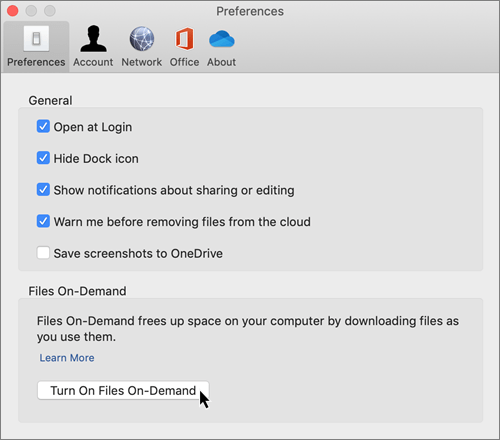


 0 kommentar(er)
0 kommentar(er)
